Any Orca Scan sheet can be used as a Data Source for another. On scan, the mobile barcode scanner app searches your data source(s) for a match. If a match is found, the data is pulled down to the device and presented to the user. On save, the data is then saved to the current sheet.
This allows you to do things such as create a master product list that can be shared across organisations or locations. Let’s walk through setting one up:
1. Open Integration settings
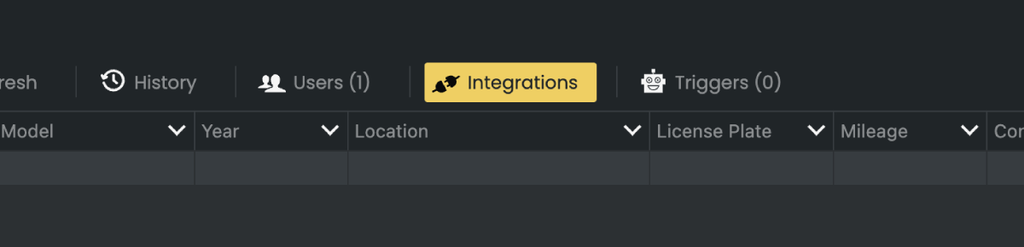
Start by opening the Integration settings on the sheet you want to add the data source to.
2. Select Data Source
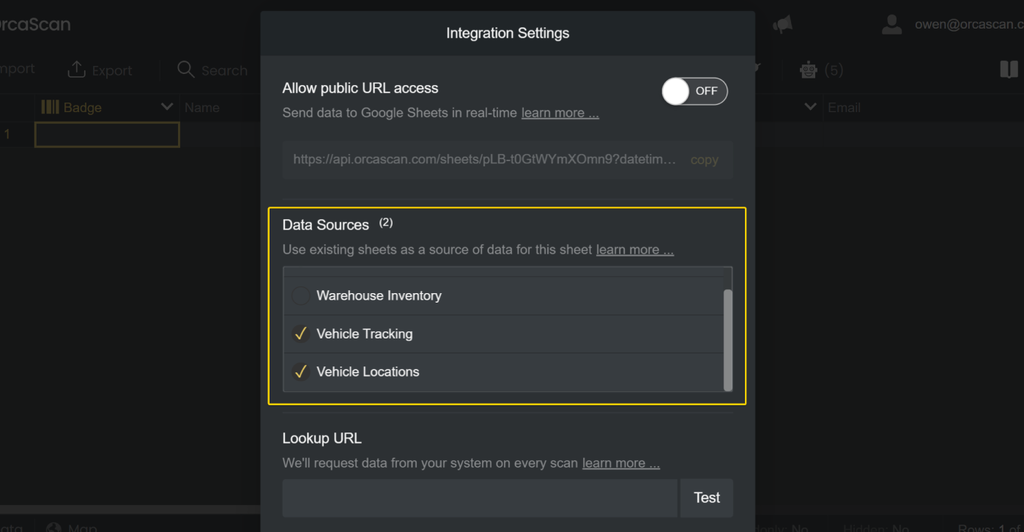
Then click the drop-down icon and you’ll see a list of all the sheets available to you. Pick the ones you want to query on scan.
3. Match the column names
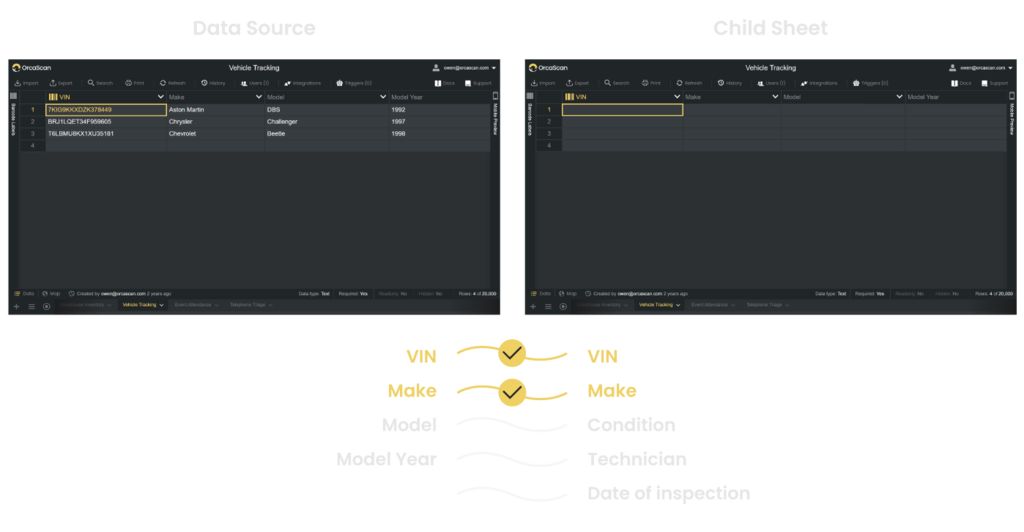
Lastly, make sure that column names in your data source are identical to the column names that you want to pull data into.
In the image above, the VIN and Make columns match, but the Model and Model Year doesn’t exist in the child sheet. As a result, only the data from the Make column will populate on the device when a matching VIN barcode is scanned, and the remaining fields will appear empty.
4. Save the changes
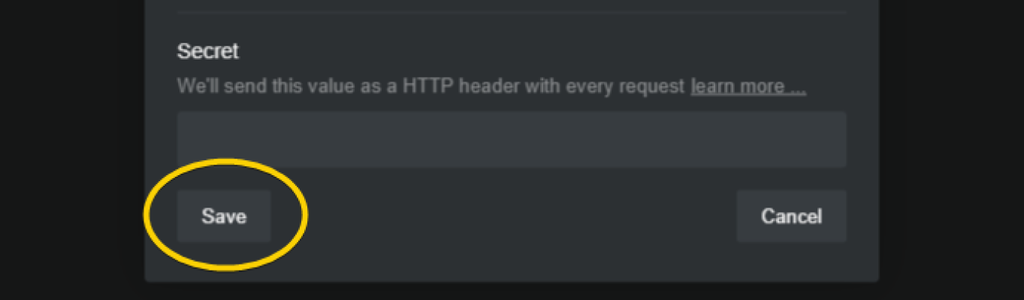
Finally, save the changes and you’re done.
Questions about the Data Sources?
We’re always happy to help, chat with us live or drop us an email.